Creating presets to run your Spooky2 Biofeedback scan results can be quite cumbersome, especially if you are running the fast GeneratorX scan frequently. Today we will introduce a BFBTool that expedites the creation of presets for biofeedback scan results.
The BFBTool automates the process of creating presets for the following hardware transmission modes: Remote, Contact, Plasma, Scalar, Laser, and Coil. There is a preference you can set only to generate a subset of these six transmission modes.
The features of BFBTool:
1. You can run up to 2 biofeedback scans for your presets: one is typically for a full or system scan, and the other scan is a more targeted scan, for example, for a tumor or a specific organ, or if you are using Spooky2 Pulse, a scan that targets problem.
2. You can also provide an input targeted preset so that your generated presets contain programs from the Spooky2 database. It is only necessary for people with a small number of generators. If you have more generators, you would not include a targeted preset. Instead, just run the targeted preset on another generator.
3. If you have fewer generators, you can still run detox programs simultaneously with your BFB scan results, all on a single generator. In this mode, the presets for Remote not only send the biofeedback scan results to Out 1 but also send the programs from the Detox Maintenance (R) – JK, Lyme Herxheimer Helper 1, and Lyme Herxheimer Helper 2 to Out. Therefore, if you only have one generator, you can run both Contact treatments for a few hours, then in the remaining time, run your biofeedback scan results and detox programs for Remote treatment.
4. The analyses are performed on both Angle and Current for GeneratorX and on BPM and HRV for Spooky2 Pulse. The strongest frequencies are used from both analyses based on a ratio of (Val-Running Average – Mean (Val-Running Average))/ Standard Deviation.
Related Resources:
BFBTool_Setup.exe.zip: https://www.spooky2-mall.com/download/BFBTool_Setup.exe.zip
BFBTool Guide: https://www.spooky2-mall.com/download/GUIDEBFBTool-ClickMe.pdf
How to Install BFBTool?
Before you install BFBTool, you must have .NET Framework 3.5 installed. If you didn’t install .NET Framework 3.5, you will see the following error.

Then, download and install the BFBTool. After the download is complete, use the Windows File Explorer, go to your Downloads folder to find the file.

Double-click BFBTool_Setup.exe.zip to open up the contents of the BFBTool zip archive. And then double-click BFBTool_Setup.exe, which starts the installer.

This window appears when you start BFBTool_Setup.exe.

Click the Yes button to continue. Once the installer for BFBTool appears, click the Next > button, and click Finish when you see the panel with the Finish button.

Before you use BFBTool for the first time, you need to do a full/system biofeedback scan.
Taking Your First Scans
We recommend performing Biofeedback Scan every 3 days with Spooky2 Generators.

Once you’ve finished and saved your first system scan, you may optionally build your targeted presets for your specific condition.
Building Your Targeted Presets
You may also create a preset with program from the Spooky2 database that targets your condition. You can start with Shell (Empty) Presets under the Presets tab, and then add various programs that target your specific condition (i.e., diabetes, heart condition, etc.).
How to run your BFBTool?
Step 1:
After you’ve finished your biofeedback scan in Spooky2, bring up the BFBTool. Click the down arrow button on the combo box next to the Full Scan label, and a menu will appear that has a list of the choices of biofeedback scan data files to choose from. Choose the biofeedback scan data file you want.
If you don’t see your recent scans in the menu, click the Reload button to load the current contents of the database into the utility.

Step 2 (Optional Steps):
1. The Specific Scan field is optional. If you have a targeted biofeedback scan in addition to a full/system scan, specify your targeted raw scan data file here.
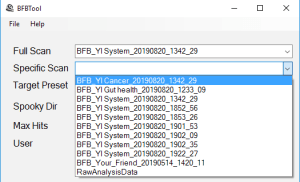
2. The Target Preset field is also optional. This is useful for people who have fewer generators, and want to include programs from Spooky2 with their scan results in their presets. You create a preset in Spooky2 with the programs you desire, and save the preset in the User folder.

3. If you tick the Detox checkbox, detox and Herx program (Detox 4 Toxins Throughout the Body (CAFL), Detox 3 Toxins in the Kidneys and Liver (PROV), Detox 2 Parasites in the Intestines (CAFL), Detox 1 Toxins in the Intestines (CAFL), Lymphangitis (CAFL), Streptococcus Pyogenes (CAFL), Lymph and Detox (PROV), Lyme Herxheimer Helper 1 (XTRA), Lyme Herxheimer Helper 2 (XTRA),) will run simultaneously on your generator, with the scan results going to Out 1, and the detox and Herx programs going to Out 2 for the Remote preset.

Step 3:
The Max Hits field is the number of the top frequencies to use. The default value is 10 hits.
The minimum run time for all presets will be the Max Hits value times 3 minutes, or in the default case, 30 minutes. For the Contact, Plasma, Scalar, Laser, and Coil presets, run them twice daily for at least 1 hour, but ideally 2 or more hours.

Step 4:
The User field is an optional user name if you are treating more than just one person. When set, the User name is prepended to the presets that are generated by the utility, the presets for Generator 1 and Generator 2.
In this example, the preset names start with Sally Gen1 or Sally Gen2. If you don’t specify a user, the preset names start with BFB Gen1 or BFB Gen2.

Step 5:
Once all fields are set, click the Build Preset button to build your presets.
If the Build Preset operation is successful, you see a status message in the top right part of the window that says “Presets built in the User folder.”

Step 6:
Now that you’ve built your first presets, you can now run them on your generators. These new presets are found in UserBiofeedback in the Presets tab.

Every time you do a new biofeedback scan and build presets, your generators need to be stopped and reloaded.
Related Blogs:
What do We Do after We Get Results from Spooky2 Biofeedback Scan

Please review the operation of the BFB tool. The dropdown menu will not let me choose a file to select it.
It worked a couple of times and stopped working. I uninstalled and reinstalled to no effect. The times it did work, it did not select frequencies related to the file, but also selected the detox preset. Please review this program.
Hi, for this question, please kindly contact our service: [email protected] and they will help.
How do you save the BFB results from a scalar hunt and kill scan?
Hi, scalar bfb scan also follows the steps in this blog: https://www.spooky2-mall.com/blog/what-do-we-do-after-we-get-results-from-biofeedback-scan-using-spooky-pulse/
If you still have some doubts about it, please feel free to send your questions to [email protected], our support team will instruct you how to do this in detail.
Hi
This page show the details for the older version of the BFB tool
https://www.spooky2-mall.com/blog/bfbtool-a-preset-builder-for-biofeedback-scan-results/
Please update this page with the link and description of the new version found on
http://www.spooky2tools.com/installing-bfbtool/?fbclid=IwAR0P9k7Y6UPbYiq26rqmFnJHOiBCXGAT6MGvjd8b_NdqdmMiVcPnZdL67ZI
The new version id SOO much better!
Mike
Hi, Mike. Really thanks for your kind sharing and reminder. We would update this page next week.
HELP!!! I need to talk to someone, preferrably in the Los Angeles CA area. I have had my GENX for about 3-weeks and have taken Bio Scans, but I don’t know how to switch over to healing or detox commands. I really don’t know how to use the machine properly. Please help. My Cell is (213) 880-1969
Hi, Paul. Please feel free to contact our customer service at [email protected], they will do a teamview for you to help you solve this trouble better:)